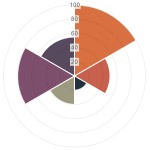以前ご紹介しました面白い動きや便利な機能をJSで実装! その1:簡単にグラフを作成する方法!の応用編になります。
前回は折れ線グラフをご紹介致しましたが、今回は「棒グラフ」「レーダーチャート」「円グラフ」「鶏頭図(円グラフの一種)」「ドーナツチャート」を作成してみたいと思います。
今回も前回と同じく引き続き「Chart.js」を使用してグラフを作成してみたいと思います。
全グラフ共通の設定
初めにJSを設置します。
<script src=”[ファイルへのパス]/Chart.js”></script>
たったこれだけです。
あとはそれぞれのグラフを設置してみるだけです。
棒グラフの設定
デモ
実装方法
◆ グラフを入れたい場所にソースを設置します
<canvas id=”bar_chart” height=”300″ width=”600″></canvas>
canvasタグで「id」「高さ」「横幅」を設定してください。
「id」は任意の名前を設定してください。
◆ グラフの数値を設定します
var barChartData = {
labels : [“January”,”February”,”March”,”April”,”May”,”June”,”July”],
datasets : [
{
fillColor : “rgba(220,220,220,0.5)”,
strokeColor : “rgba(220,220,220,1)”,
data : [20,50,40,70,10,90,55]
},
{
fillColor : “rgba(151,187,205,0.5)”,
strokeColor : “rgba(151,187,205,1)”,
data : [40,70,90,10,46,32,99]
}
]
}
var myLine = new Chart(document.getElementById(“bar_chart”).getContext(“2d”)).Bar(barChartData);
labels : [“January”,”February”,”March”,”April”,”May”,”June”,”July”],
datasets : [
{
fillColor : “rgba(220,220,220,0.5)”,
strokeColor : “rgba(220,220,220,1)”,
data : [20,50,40,70,10,90,55]
},
{
fillColor : “rgba(151,187,205,0.5)”,
strokeColor : “rgba(151,187,205,1)”,
data : [40,70,90,10,46,32,99]
}
]
}
var myLine = new Chart(document.getElementById(“bar_chart”).getContext(“2d”)).Bar(barChartData);
getElementByIdに上で設定した「id」を入れてください。
レーダーチャートの設定
デモ
実装方法
◆ グラフを入れたい場所にソースを設置します
<canvas id=”radar_chart” height=”300″ width=”600″></canvas>
◆ グラフの数値を設定します
var radarChartData = {
labels : [“Eating”,”Drinking”,”Sleeping”,”Designing”,”Coding”,”Partying”,”Running”],
datasets : [
{
fillColor : “rgba(220,220,220,0.5)”,
strokeColor : “rgba(220,220,220,1)”,
pointColor : “rgba(220,220,220,1)”,
pointStrokeColor : “#fff”,
data : [20,40,30,55,90,95,70]
},
{
fillColor : “rgba(151,187,205,0.5)”,
strokeColor : “rgba(151,187,205,1)”,
pointColor : “rgba(151,187,205,1)”,
pointStrokeColor : “#fff”,
data : [80,25,75,62,100,10,50]
}
]
}
var myRadar = new Chart(document.getElementById(“radar_chart”).getContext(“2d”)).Radar(radarChartData,{scaleShowLabels : false, pointLabelFontSize : 10});
labels : [“Eating”,”Drinking”,”Sleeping”,”Designing”,”Coding”,”Partying”,”Running”],
datasets : [
{
fillColor : “rgba(220,220,220,0.5)”,
strokeColor : “rgba(220,220,220,1)”,
pointColor : “rgba(220,220,220,1)”,
pointStrokeColor : “#fff”,
data : [20,40,30,55,90,95,70]
},
{
fillColor : “rgba(151,187,205,0.5)”,
strokeColor : “rgba(151,187,205,1)”,
pointColor : “rgba(151,187,205,1)”,
pointStrokeColor : “#fff”,
data : [80,25,75,62,100,10,50]
}
]
}
var myRadar = new Chart(document.getElementById(“radar_chart”).getContext(“2d”)).Radar(radarChartData,{scaleShowLabels : false, pointLabelFontSize : 10});
円グラフの設定
デモ
実装方法
◆ グラフを入れたい場所にソースを設置します
<canvas id=”pie_chart” height=”300″ width=”600″></canvas>
◆ グラフの数値を設定します
var pieData = [
{
value: 40,
color:”#F38630″
},
{
value : 50,
color : “#E0E4CC”
},
{
value : 60,
color : “#69D2E7”
}
];
var myPie = new Chart(document.getElementById(“pie_chart”).getContext(“2d”)).Pie(pieData);
{
value: 40,
color:”#F38630″
},
{
value : 50,
color : “#E0E4CC”
},
{
value : 60,
color : “#69D2E7”
}
];
var myPie = new Chart(document.getElementById(“pie_chart”).getContext(“2d”)).Pie(pieData);
鶏頭図(円グラフの一種)の設定
デモ
実装方法
◆ グラフを入れたい場所にソースを設置します
<canvas id=”polarArea_chart” height=”300″ width=”600″></canvas>
◆ グラフの数値を設定します
var chartData = [
{
value : 100,
color: “#D97041”
},
{
value : 50,
color: “#C7604C”
},
{
value : 20,
color: “#21323D”
},
{
value : 40,
color: “#9D9B7F”
},
{
value : 80,
color: “#7D4F6D”
},
{
value : 55,
color: “#584A5E”
}
];
var myPolarArea = new Chart(document.getElementById(“polarArea_chart”).getContext(“2d”)).PolarArea(chartData);
{
value : 100,
color: “#D97041”
},
{
value : 50,
color: “#C7604C”
},
{
value : 20,
color: “#21323D”
},
{
value : 40,
color: “#9D9B7F”
},
{
value : 80,
color: “#7D4F6D”
},
{
value : 55,
color: “#584A5E”
}
];
var myPolarArea = new Chart(document.getElementById(“polarArea_chart”).getContext(“2d”)).PolarArea(chartData);
ドーナツチャートの設定
デモ
実装方法
◆ グラフを入れたい場所にソースを設置します
<canvas id=”doughnut_chart” height=”300″ width=”600″></canvas>
◆ グラフの数値を設定します
var doughnutData = [
{
value: 40,
color:”#F7464A”
},
{
value : 90,
color : “#46BFBD”
},
{
value : 100,
color : “#FDB45C”
},
{
value : 50,
color : “#949FB1”
},
{
value : 20,
color : “#4D5360”
}
];
var myDoughnut = new Chart(document.getElementById(“doughnut_chart”).getContext(“2d”)).Doughnut(doughnutData);
{
value: 40,
color:”#F7464A”
},
{
value : 90,
color : “#46BFBD”
},
{
value : 100,
color : “#FDB45C”
},
{
value : 50,
color : “#949FB1”
},
{
value : 20,
color : “#4D5360”
}
];
var myDoughnut = new Chart(document.getElementById(“doughnut_chart”).getContext(“2d”)).Doughnut(doughnutData);
以上、「棒グラフ」「レーダーチャート」「円グラフ」「鶏頭図(円グラフの一種)」「ドーナツチャート」をご紹介致しました。
また、数値を入れる部分に「Math.random()」を使用すると数値をランダムにすることも出来ます。
例)
「Math.floor( Math.random() * 51 )」で0以上51未満
「var randnum = 30 + Math.floor( Math.random() * 21 );」で30以上51未満
ファイルのダウンロードは下記からお願い致します。
Chart.js公式サイト
http://www.chartjs.org/