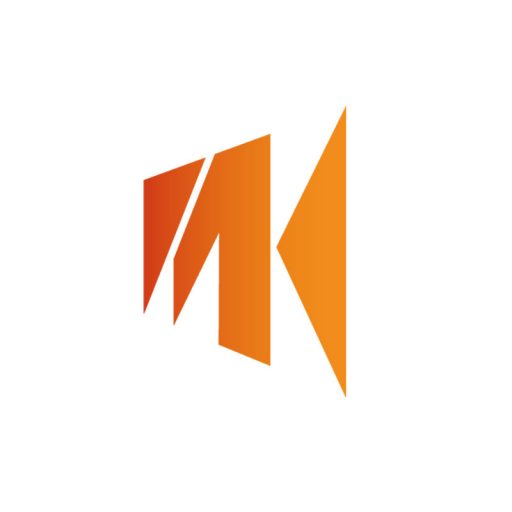ブラウザ別にキャッシュクリア方法をご説明致します。
キャッシュとは
訪問したウェブページを一時的に保存しておくブラウザの機能です。再度同じページへアクセスしたときにページの表示スピードが上がるメリットがあります。
しかし、保存されたこのキャッシュデータにより、ウェブページの更新を行っても最新の内容が正しく反映されない場合があります。
訪問したウェブページを一時的に保存しておくブラウザの機能です。再度同じページへアクセスしたときにページの表示スピードが上がるメリットがあります。
しかし、保存されたこのキャッシュデータにより、ウェブページの更新を行っても最新の内容が正しく反映されない場合があります。
Firefoxの場合
- Firefoxを起動し、ツールバー右端のメニュー [≡] をクリックします。
- ドロップダウンメニューから[履歴] > [最近の履歴を消去] を選択します。
- [すべての履歴を消去] 画面を開き、[消去する履歴の期間] ドロップダウンから [すべての履歴] を選択します。
- 履歴のチェックボックスは、[キャッシュ] と [Cookie] の2つのみをオンにします。
- [OK] ボタンをクリックして実行します。
Chromeの場合
- Chromeを起動し、ツールバー右端のメニュー [≡] をクリックします。
- ドロップダウンメニューから[その他のツール] > [閲覧履歴を消去] を選択します。
- [閲覧履歴データの削除] > [詳細設定] 画面を開き、期間は [全期間] を選択します。
- [キャッシュされた画像とファイル] および [Cookieと他のサイトデータ] 項目のチェックボックスがオンになっていることを確認します。
- [データを削除] ボタンをクリックして実行します。
Microsoft Edgeの場合
※お使いのIEおよびWindowsのバージョンによって手順は多少異なります。
- ブラウザを起動し、ツールバー右端のメニュー [≡] をクリックします。
- ドロップダウンメニューから[設定]を選択します。
- 設定の画面から[プライバシー、検索、サービス]を選択します。
- [閲覧データをクリア]項目から[今すぐ閲覧データをクリア]右にある[クリアするデータの選択]ボタンをクリックします。
- [閲覧データをクリア]画面を開き、[時間の範囲]期間は [すべての期間] を選択します。
- [Cookie およびその他のサイト データ] と[キャッシュされた画像とファイル] 項目のチェックボックスがオンになっていることを確認します。
- [今すぐクリア]ボタンをクリックして実行します。
Safari(Mac)の場合
- ブラウザを起動し、[Safari] メニューから [環境設定…] をクリックします。
- 環境設定画面の[プライバシー] タブから[CookieとWebサイトのデータ] 項目の詳細ボタンをクリックします。
- [すべてを削除] ボタンをクリックして実行します。