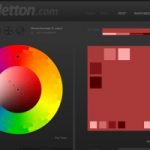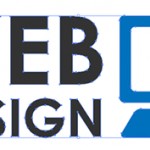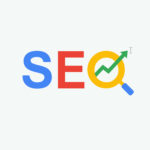今回はレスポンシブに対応できるスライドショーを作成してみたいと思います。
ただ、レスポンシブに対応しているだけでなく、
スマホに便利なフリックも可能なものをご紹介致します。
前回までの関連記事です。
『レスポンシブにも対応!行ごとのブロック要素の高さを自動で合わせる方法。』
『レスポンシブにも対応!② グローバルナビゲーションを作成してみました。』
その前にフリックとは?
簡単にご説明しますと指先でスマホの画面上を素早く動かしたり弾くような操作のことを指します。
フリックでスライドさせることが可能であれば、とても便利かと思います。
デモ
設置方法
まずjQueryを読み込ませます。
そのあとに「jQueryResponsiveFlickSlider.js」を読み込みます。
配布サイトではソースが書かれているだけなので、それをコピペして「jQueryResponsiveFlickSlider.js」という名前のファイルを作成しました。
htmlソースの記述
<div class=”flickView”>
<ul>
<li><img src=”[ファイルへのパス]/011.jpg” alt=””></li>
<li><img src=”[ファイルへのパス]/021.jpg” alt=””></li>
<li><img src=”[ファイルへのパス]/031.jpg” alt=””></li>
<li><img src=”[ファイルへのパス]/041.jpg” alt=””></li>
<li><img src=”[ファイルへのパス]/051.jpg” alt=””></li>
</ul>
</div><div class=”flickThumb”>
<ul>
<li><img src=”[ファイルへのパス]/011.jpg” alt=””></li>
<li><img src=”[ファイルへのパス]/021.jpg” alt=””></li>
<li><img src=”[ファイルへのパス]/031.jpg” alt=””></li>
<li><img src=”[ファイルへのパス]/041.jpg” alt=””></li>
<li><img src=”[ファイルへのパス]/051.jpg” alt=””></li>
</ul>
</ul>
</div>
</div>
flickView内の画像がメインビジュアル部分になります。
flickThumb内の画像はナビゲーションとなっています。
CSSの記述
margin: 0 auto;
text-align: left;
display: none;
}
.flickSlider .flickView {
width: 100%;
text-align: left;
position: relative;
overflow: hidden;
}
.flickSlider .flickView ul {
top: 0;
left: 0;
width: 100%;
position: absolute;
overflow: hidden;
}
.flickSlider .flickView ul li {
width: 100%;
float: left;
display: inline;
overflow: hidden;
}
.flickSlider .flickView ul li img {
width: 100%;
}
.flickSlider .flickThumb {
width: 100%;
overflow: hidden;
}
.flickSlider .flickThumb ul {
width: 110%;
}
.flickSlider .flickThumb ul li {
float: left;
cursor: pointer;
display: inline;
}
.flickSlider .flickThumb ul li img {
width: 100%;
}
.flickSlider .flickThumb ul li.active {
filter:alpha(opacity=100)!important;
-moz-opacity: 1!important;
opacity: 1!important;
}
.flickSlider .btnPrev, .flickSlider .btnNext {
top: 0;
width: 5%;
height: 100%;
position: absolute;
cursor: pointer;
}
.flickSlider .btnPrev {
left: 0;
background: #ccc url([ファイルへのパス]/btnPrev.png) no-repeat center center;
}
.flickSlider .btnNext {
right: 0;
background: #ccc url([ファイルへのパス]/btnNext.png) no-repeat center center;
}
設定の変更方法
JS内の下記部分で設定が変更可能です。
setMainView = $(‘.flickView’),
setThumbNail = $(‘.flickThumb’),
setMaxWidth = 500,
setMinWidth = 200,
thumbNum = 5,
thumbOpc = 0.5,
scrollSpeed = 500,
delayTime = 5000,
easing = ‘linear’,
sideNavi = ‘on’, // ‘on’ or ‘off’
autoPlay = ‘on’; // ‘on’ or ‘off’
setMainView:メインビジュアル部分の設定
setThumbNail:ナビゲーション部分の設定
setMaxWidth:メインビジュアルの最大横幅の設定
setMinWidth:メインビジュアルの最少横幅の設定
thumbNum:スライド画像の枚数の設定
thumbOpc:ヒアクティブ時のナビゲーションの透過度
scrollSpeed:スライドのスピード
delayTime:1枚ごとの待機時間
easing:スライド時のアニメーションの種類
sideNavi:サイドナビ(NEXTとPREV)の表示/非表示
autoPlay:自動でスライドショーを再生
となります。
機能面でも申し分ありませんので、ぜひご活用ください。
配布元は下記になります。